Der besprochene Taschenrechner ist der Typ Casio fx-7400GII
Allgemeines
Der Taschenrechner besitzt 9 verschieden Menüs, die über die Taste Menü links vom großen, grauen Kreis angezeigt werden.
Die normalen Berechnungen machst du im Menü 1: „RUN“. Ist etwas seltsam oder du verstehst die Anzeige nicht, mache den Taschenrechner aus und an und starte einfach in Menü 1: Berechnungen von vorne.

Menü 1: RUN
Hier sollte eigentlich alles klar sein! Jede Taste hat drei Funktionen, die über den normalen Tastendruck (weißer Text), über Shift (gelber Text) oder über Alpha (roter Text) angesteuert werden können. Der Taschnenrechner unterscheidet ein Vorzeichen (-) von dem Rechenzeichen -, aber das ist für uns egal. Verwende einfach immer das Minus rechts vom Plus.
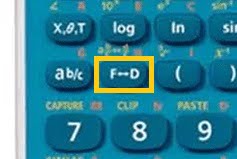
Eine der wichtigsten Tasten ist “F<=>D” überhalt von Delete. Es wechselt die Darstellung zwischen der Bruchdarstellung (fraction) und der Dezimaldarstellung (decimal). Kurz gesagt: Es wechselt zwischen Bruch und Dezimalzahl.
Das kannst du auch immer verwenden, wenn du zu einer Dezimalzahl einen passenden Bruch oder andersherum suchst.
Menü 3: Graph
Im Menü 3 kannst du Graphen untersuchen und hier wird es tricky. Erst lässt dich der Taschenrechenr verschiedene Funktionsterme eingeben. Gib immer nur einen ein, es wird sonst einfach zu unübersichtlich. Also bei y1 gibst du deinen Funktionsterm, z.B. \( y = 4x^2 + 5x -1 \) ein.
In diesem Menü gibt es verschiedene Steuerungstasten, die über die F-Tasten ausgeführt werden. F6 heißt „Draw“, der Taschenrechner zeichnet also die Funktion. Das ist ein wichtiger Zwischenschritt, bevor es weitergeht.
Hast du ein Koordinatensystem mit der Parabel vor dir, kannst du mit F5: G-Solve den Graphen untersuchen. Wenn du auf F5 drückst, ändert sich erstmal nichts, außer die Funktionen der F-Tasten.
- F1: Root – Es werden dir die Nullstellen der Funktion angezeigt. Mit den Pfeiltasten springst du zwischen den beiden hin und her. Die Nullstellen sind hier -1,43 und 0,18
- F2: Max – Sucht nach einem Maximum. Weil diese Parabel kein Maximum hat, wird dein Taschenrechner auch keines finden
- F3: Min – Sucht nach einem Minimum. Der kleinste Wert ist -2,56 für y = -0,63
Das Suchen nach Extremwerten brauchst du auf jeden Fall in quadratische Funktionen und häufig auch in der Raumgeometrie. Merke dir also das Vorgehen!
Menü 4: Table
Im Menü 4 kannst du dir Tabellen für Funktionen erzeugen lassen. Der Taschenrechner fragt mit “y1 = …” nach dem Funktionsterm, für den eine Tabelle erstellt werden soll. Möchtest du z.B. die Funktion mit dem Term y=2⋅x2+3⋅x–2 zeichnen, gibst du diesen ein und bestätigst die Eingabe – wie immer – mit dem Ist-Gleich.
Für jede Zeile kannst du dir Funktionswerte anzeigen lassen. Weil das schnell unübersichtlich wird, empfehle ich dir eins nach dem anderen zu machen, auch wenn du mehrere Funktionen zeichnen musst.
Bevor du dir die Wertepaare anzeigen lässt, musst du unter F5 „Set“ den Bereich festlegen, in dem du zeichnen willst.
Start und Ende fragt nach dem Intervall für x. Wenn das Koordinatensystem der Aufgabe z.B. x∈[−3;7] lautet, dann ist Start: -3 und Ende: 7. Step sind die Schritte in der Tabelle. Willst du “1er-Schritte” in der Tabelle ist Step 1, willst du -3; -2,5 ; -2, .. , also halbzahlige Schritte, dann ist Step 0,5.
Es gibt Lehrer, die bestehen auf Schrittweite 0,5, vielen ist es aber auch egal. Frage einfach mal, ob Step 1 zum Zeichnen reicht. Die Eingabe bestätigst du wie immer mit „Exe“.
Jetzt nurnoch F6 „Tabl“ drücken und dir werden die Wertepaare angezeigt.
Dieses Vorgehen brauchst du bei quadratischen und exponentiellen Funktionen, um die Funktionsgraphen zu zeichnen.
Menü 5: Equa
Equa hat nichts mit Aqua oder Wasser zu tun! Equa steht für Equation – engl. Gleichung. In diesem Menü kannst du also Gleichungen lösen.
Zuerst musst du wählen, welchen Typ von Gleichung du lösen willst:
- F1: Lin. Gleichungssystem
Wählst du, wenn du mehrere Gleichungen mit (I) und (II) hast - F2: Polynomgleichung
Wählst du, wenn du eine quadratische Gleichung, z.b. bei Parabeln hast - F3: Allgemeine Lösung
Wählst du, wenn du eine „normale“ Gleichung ohne x² hast.
F1: Lin. Gleichungssystem
Zuerst musst du die Anzahl an Variablen angeben. In der Abschlussprüfung kommen nur Gleichungssysteme mit 2 Variablen vor. Du wählst bei “Anzahl der Unbekannten?” immer 2.
Wir besprechen am Beispiel:
\begin{align} (I) \, \, 5x &= 2y \\
(II)\, \, 8x + y – 3 &= 0 \end{align}
Dass der Taschenrechner das Gleichungssystem lösen kann, musst du jede Gleichung so umformen, dass die Konstanten auf einer Seite und die Variablen auf der anderen Seite stehen. Falls du diesen Satz jetzt nicht verstehst, dann gibt es trotzdem Hoffnung. Der Taschenrechner zeigt dir genau die Form an, die er von dir verlangt:
\begin{align} a_n X + b_n y = c_n \end{align}
Wir stellen unsere Gleichungen mit Äquivalenzumformungen um, dass die Konstante auf der anderen Seite steht:
\begin{align}
(I) \, \, 5x &= 2y \,\,\ |-2y \\
\Rightarrow &(I) \, \, 5x – 2y = 0 \\
\\
(II) \, \, 8x + 1y – 3 &= 0 \,\,\, +3 \\
\Rightarrow &(II)\, \, 8x + y = 3 \end{align}
Für jede Null setzt du die Zahl der Aufgabe ein und lässt den Taschenrechner das GLS lösen. Steht keine Zahl vor der Variable, gilt der Wert 1.
Weil ein Gleichungssystem zwei Variablen hat, besteht die Lösung auch aus zwei Teilen, dem x und dem y. Zusammen bilden sie einen Punkt. Hier ist die Lösung \( (x|y) = (\frac{2}{7} | \frac{5}{7}) = (0,29 |0,71) \).
Gleichungssysteme musst du nur beim Berechnen der Parabelgleichung aus zwei Punkten im quadratische Funktionen Hack beherrschen.
F2: Polynomgleichungen
Im Menü Polynomgleichungen kannst du quadratische Gleichungen lösen. Der Taschenrechner fragt nach dem Polynom-Grad der Gleichung, also der höchsten Potenz bei der Variablen x. Weil du nur quadratische Gleichungen lösen muss, ist die Eingabe hier immer 2.
Um ein quadratische Gleichung zu löse, musst du sie immer auf die Form \( a \cdot x^2 + b \cdot x + c = 0 \) bringen. Wir machen ein Beispiel:
\begin{align} (x – 3)^2 + 3x &= 4 \\
x^2 – 6x +9 +3x &= 4 \\
x^2 – 3x + 9 &= 4 \,\,\, |-4 \\
x^2 -3x +5 = 0 \end{align}
Die Klammern wurden mit einer binomischen Formel aufgelöst, zusammenfasst und die Gleichung auf die Form „= 0“ gebracht. Jetzt kannst du einfach die Koeffizienten in den Taschenrechner eingeben und die die Lösung anzeigen lassen. Steht keine Zahl da, wie hier beim x², dann schreibe eine 1. Der Taschenrechner zeigt dir dann die Lösungen zur Gleichung an. Es kann eine, zwei oder keine Lösung geben.
F3: Allgemeine Lösung
Eine lineare Gleichung, also eine Gleichung bei der die höchste Potenz der x-Terme 1 ist, kann direkt von deinem Taschenrechner gelöst werden. Nehmen wir ein Beispiel für eine lineare Gleichung: \( 3x + 4 \cdot (0,5x – 4) = 0,5 \cdot (1,5x – 2) \).
Du gibst die Gleichung ein, wobei du die x – Taste unter Alpha und das Zeichen „=“ über Alpha + „.“ neben der 0 erhälst.
Ist die Rechnung komplett eingegeben, löst du die Gleichung durch „Exe“. Ja, so einfach ist es.
Aber nicht sofort! Jetzt wird das letzte Ergebnis angezeigt, das du mit dem Taschenrechner berechnet hast. Warum kann ich auch nicht erklären. Erst wenn du nochmal auf „Exe“ drückst erscheint die Lösung „x = 3,529…“. Gerundet ist das Ergebnis also x = 3,53.
Die untere Zeile „L-R = 0“ ist nur eine Bestätigung, dass die linke Seite und die rechte Seite der Gleichung gleich sind.
